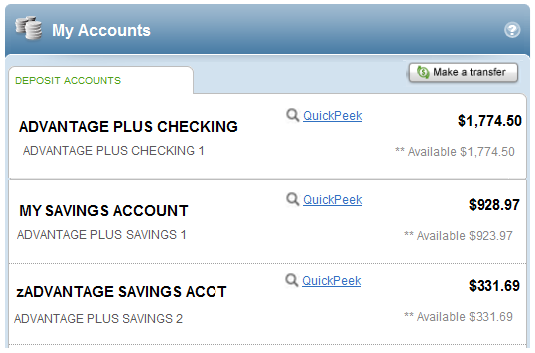Perguntas frequentes sobre o banco online
A página inicial do Banco Online ajuda nas suas tarefas diárias de gestão do dinheiro, de forma rápida e fácil, concentrando tudo no mesmo espaço. Na realidade, reunimos as ferramentas necessárias para que possa realizar as suas tarefas diárias mais frequentes sem precisar de sair da página. Aqui é fácil:
- Verificar os saldos da sua conta de forma imediata
- Consultar rapidamente as suas transações mais recentes
- Realizar uma transferência única entre as suas contas
- Realizar um pagamento de empréstimo em “As minhas contas”
- Agendar o pagamento de uma conta
Assim, em lugar de alternar entre “Resumo da Conta”, “Histórico da Conta”, “Pagamento de Contas”, “Transferir Fundos” e outras páginas, basta aceder a uma página para realizar diversas funções básicas. Queremos que veja esta página como o painel de controlo de gestão do seu dinheiro.
NOTA: se ainda não tiver configurado as suas contas no banco online, a página apresentará a seguinte mensagem, “Ainda não dispõe de contas”.
A página inicial do Banco Online contém áreas com tarefas específicas que pode encontrar isoladamente em páginas diferentes do banco online: “Resumo da Conta”, “Histórico da Conta”, “Pagamento de Contas” e “Transferir Fundos”. NOTA: se ainda não tiver configurado as suas contas no banco online, a página apresentará a seguinte mensagem: “Ainda não dispõe de contas”.
“As minhas contas”
Aqui pode consultar, de forma rápida, todas as suas contas e saldos, sem precisar de percorrer as páginas. No canto superior direito de “As minhas contas” encontra o ícone Fazer uma transferência e a ligação que permite realizar uma única transferência de fundos entre as suas contas e muito mais. Para consultar a atividade mais recente de qualquer conta, clique na ligação “Consulta rápida”. Ao clicar em “Consulta rápida” abre uma nova janela que apresenta as transações mais recentes ou a atividade de pagamento da conta, juntamente com ligações para “Realizar Transferência” e “Ir para histórico da conta”.
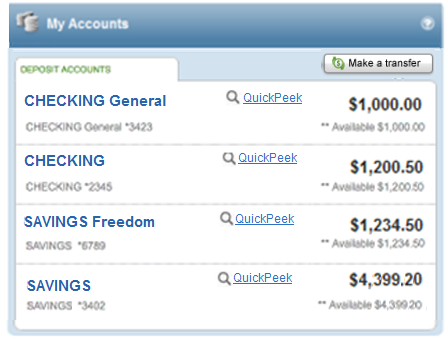
“Realizar Transferência”
Basta selecionar o botão “Realizar Transferência” para realizar uma transferência única entre as suas contas. Também pode transferir fundos para realizar o pagamento de um empréstimo, caso essa opção esteja disponível. Se existirem restrições sobre o número de transferências mensais permitidas ou se forem aplicadas taxas de transferência, será apresentada uma mensagem abaixo do campo “Para” ou “De” (ou ambos).
Ao selecionar o botão “Realizar Transferência” abre a janela “Mover Dinheiro” sobre a lista “As minhas contas”. Basta introduzir o valor, selecionar as contas “Para” e “De” da transferência e, em seguida, clicar no botão “Transferência” e confirmar os dados da transferência para concluir a operação. As transações serão rapidamente atualizadas quando completa uma transferência. Isto significa que a página será automaticamente atualizada (para apresentar os novos saldos das contas) quando fecha a janela de transferência realizada com êxito.
NOTA: se estiver a realizar o pagamento de um empréstimo, poderão ser apresentados campos adicionais para preencher com a informação necessária. Se estiverem disponíveis, poderá encontrar opções de transferência adicionais nas principais páginas de banco online.
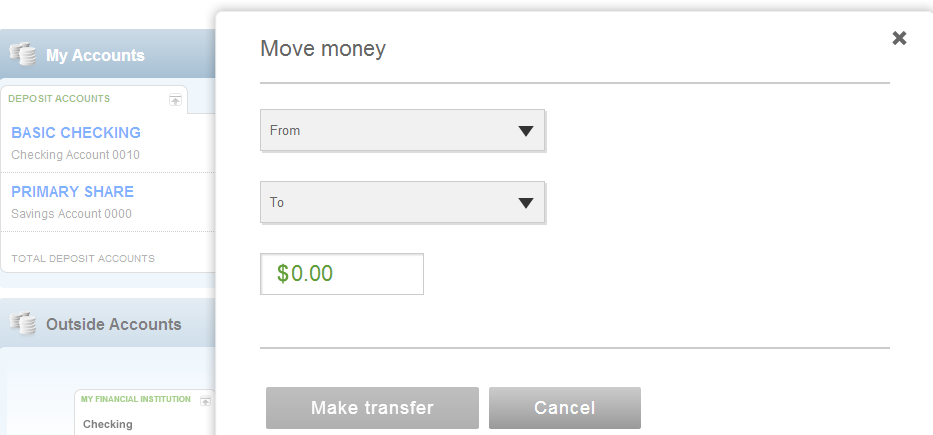
Efetuar um pagamento
Se já está a usar “Pagamento de Contas” no banco online, aqui pode agendar um pagamento único. Comece por selecionar um beneficiário no campo pendente e, em seguida, selecione a data de pagamento na ferramenta de calendário e introduza o valor. Em seguida, clique no botão “Agendar pagamento” para agendar o pagamento. Aqui também pode consultar os pagamentos agendados que ainda não foram pagos.
Se ainda não é utilizador de “Pagamento de Contas”, a secção “Efetuar um pagamento” apresentará uma mensagem sobre o pagamento de contas online. Basta clicar na ligação “Ir para pagamentos”, abaixo da mensagem, para avançar para a página de adesão a “Pagamento de Contas”.
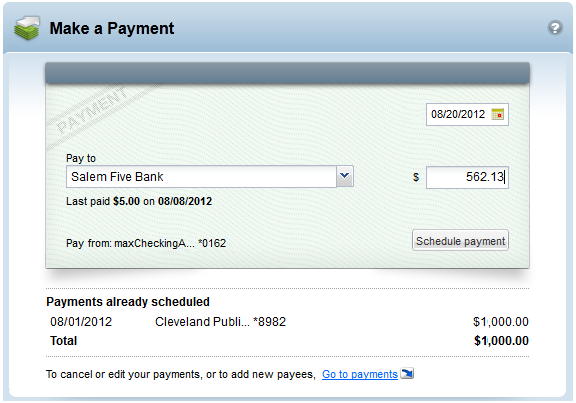
Pode recorrer à seleção do menu e submenu standard para navegar no banco online, como faz neste momento. Contudo, cada secção da página inicial do Banco Online tem uma ligação que encaminha para outras páginas que se encontram no banco online e que podem ajudar a realizar operações que ainda não estão disponíveis na nova página.
- Na secção “As minhas contas” encontrará a ligação “Consulta rápida” à direita de cada nome de conta. Ao clicar na ligação abre uma nova janela que apresenta as transações mais recentes. Na parte inferior da janela encontra a ligação “Ir para histórico da conta” que, depois de selecionado, abre a nova página de “Histórico da conta” para essa conta.
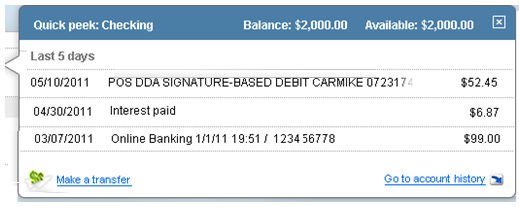
- Na parte inferior da secção “Efetuar um pagamento” encontrará a ligação “Ir para pagamentos”. Ao clicar nesta ligação, abre a página principal “Pagamento de Contas” no banco online. Aqui, pode adicionar, editar e eliminar beneficiários, configurar pagamentos recorrentes e outras tarefas relacionadas com “Pagamento de Contas”.
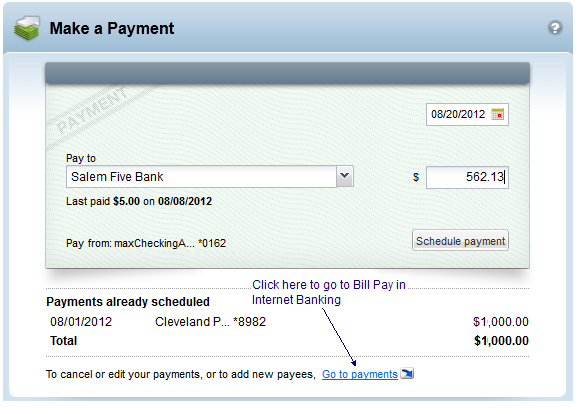
Sim, pode copiar os dados da lista de transações e colar a informação em folhas de cálculo convencionais, como o Excel. Basta selecionar e copiar os dados pretendidos (p. ex., data, descrição ou valor) da “Consulta rápida” e colar numa linha da folha de cálculo.
Sim, pode utilizar o comando Ctrl+F para realizar uma simples pesquisa de browser de um montante, data, nome de beneficiário, etc., na “Consulta rápida”. Por exemplo, basta abrir o campo de pesquisa no browser (Ctrl+F) introduzir o nome do beneficiário e clicar no botão “Seguinte”.
A secção “As minhas contas” no canto superior esquerdo apresenta todas as suas contas identificadas por tipo (Depósito, Poupanças, Empréstimos, etc.) com o saldo atual e o saldo disponível para cada conta. Dentro de cada grupo de categoria, as contas estão apresentadas por ordem alfabética do nome – seja o nome original da conta ou o nome personalizado da conta que lhe atribuiu.
A sua primeira conta de depósito é apresentada no topo da lista e apresenta o saldo e o saldo disponível. O valor “Total das contas” está apresentado na parte inferior de cada secção de conta.
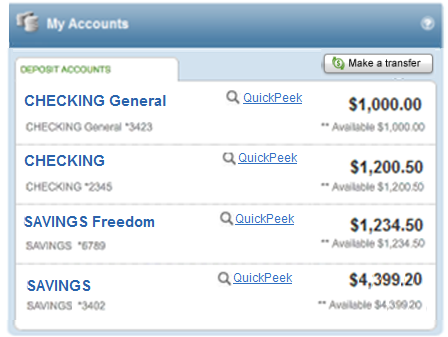
Se estiver disponível nos seus serviços online, poderá consultar a data de vencimento da sua conta de depósito a prazo ou conta de depósito na barra da conta, sem precisar de aceder aos pormenores da conta. Se a data de vencimento estiver disponível, é apresentada como “Vence a MM/DD/AAAA”.
Ao clicar em “Consulta rápida” abre uma nova janela que mostra o saldo e saldo disponível, juntamente com as transações mais recentes ou atividade de pagamento para essa conta. As contas com um elevado volume de transações (como contas à ordem) apresentam 5 dias de atividade da conta. As contas com um baixo volume de transações (como contas de empréstimos) apresentam 30 dias de atividade da conta. Na parte inferior da janela também encontrará ligações úteis para “Realizar Transferência” e “Ir para histórico da conta” na parte inferior da janela.
Basta clicar no botão X, no canto superior direito ou em qualquer local fora da janela, para fechar a janela. Ao clicar no nome da conta ou na ligação “Ir para histórico da conta” abre a página “Histórico da Conta” para a respetiva conta.
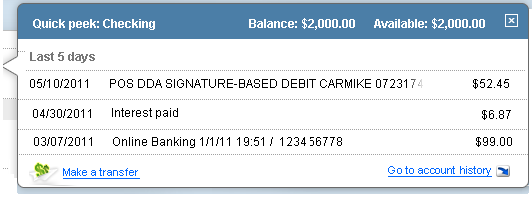
Para todas as contas de empréstimo será apresentado o saldo, o valor do pagamento seguinte, uma ligação para “Pagar agora” (para realizar o pagamento do empréstimo), juros pagos no ano atual e anteriores, pagamentos realizados recentemente e uma ligação para a página do histórico da conta. Ao clicar na ligação “Pagar agora” vai abrir a janela “Mover dinheiro” para que possa completar o pagamento.
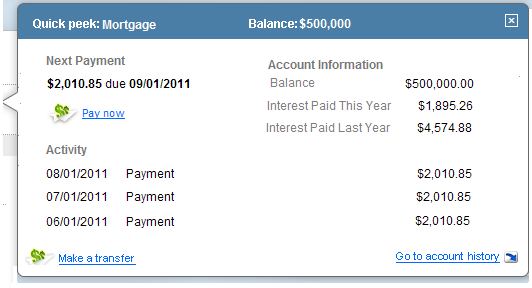
Não poderia ser mais fácil. Basta clicar no ícone da seta que se encontra à direita do nome da categoria da conta, para ocultar todas as contas para essa categoria. Basta voltar a clicar no ícone da seta para voltar a apresentar as contas.
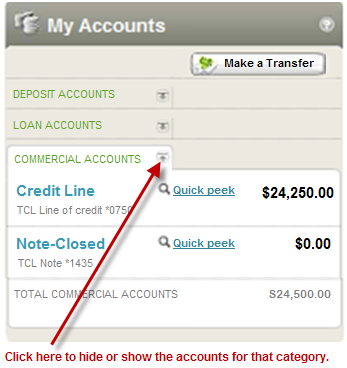
No canto superior direito da secção “As minhas contas” encontra o botão “Realizar Transferência”. Ao clicar no botão, abre a janela “Mover dinheiro”. Selecione as contas “De” e “Para”, introduza o valor da transferência e, em seguida, clique no botão “Transferir”. Caso aplicável, debaixo do campo da conta serão apresentados o número de transferências disponíveis e o número de transferências realizadas no mês.
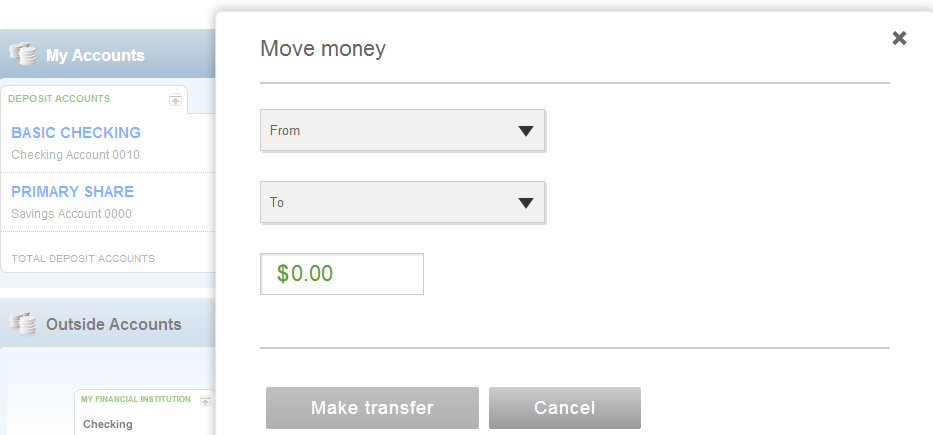
Após clicar no botão “Transferir” é apresentada uma mensagem a solicitar a confirmação da transferência de fundos, como ilustrado no exemplo abaixo.
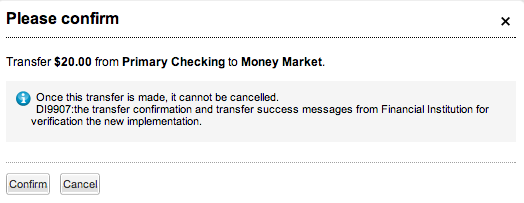
Ao clicar no botão “Realizar Transferência” será apresentada uma janela de transferência completa com todos os dados de transferência relevantes e a opção para “Realizar outra transferência” ou “Imprimir” os pormenores da transferência. As transações serão realizadas imediatamente após completar a transferência.
Isto significa que a página será automaticamente atualizada (para apresentar os novos saldos das contas) quando fecha a janela de transferência realizada com êxito, apresentada abaixo. NOTA: caso ocorra algum problema durante o processo de transferência, será apresentada uma mensagem de erro com as instruções do que deverá fazer em seguida.
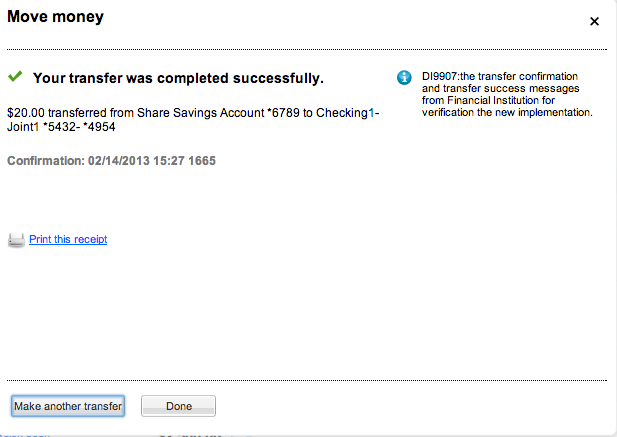
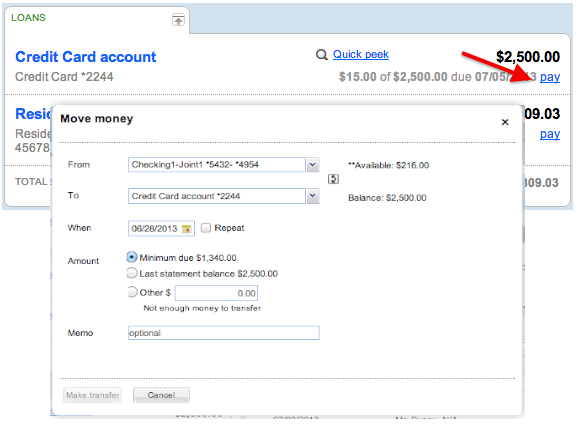
Realizar o pagamento de um empréstimo através de “Mover dinheiro”:
- Clique na ligação “Pagar” para abrir a janela “Mover dinheiro”
- Selecione na lista pendente a conta “De” (será apresentado o montante disponível em dólares)
- Selecione na lista pendente a conta “Para” (será apresentado o saldo disponível)
- Reveja o “Valor” a pagar
- Clique no botão “Transferência” e reveja os dados de pagamento
- Clique no botão “Realizar Transferência” para completar o pagamento e apresentar os dados de pagamento
- Clique em “Realizar outra transferência” para efetuar outra transferência ou pagamento, clique em “Imprimir confirmação” para imprimir os dados de pagamento, ou clique em “Fechar” para fechar a janela “Mover Dinheiro”.
As transferências realizadas na página inicial do Banco Online serão apresentadas rapidamente na lista “As minhas contas” e na lista de transações na página “Histórico da Conta” caso esteja disponível. Isto significa que a página será automaticamente atualizada (para apresentar os novos saldos das contas) assim que o utilizador fecha a janela de transferência realizada com êxito.
Na parte superior do lado direito, encontra a secção “Efetuar um pagamento”. É parecido com um cheque e pode ser utilizado facilmente para agendar um pagamento novo.
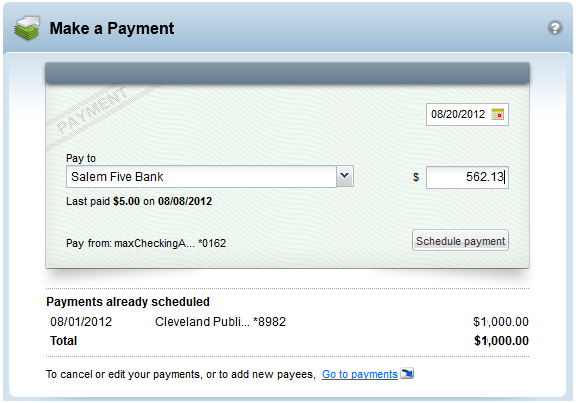
Utilize os passos seguintes para agendar um novo pagamento:
- Clique no botão pendente no campo “Pagar a” para ver todos os beneficiários. (ou seja, todos os beneficiários que já tenha configurado em “Pagamento de Contas”)
- Faça clique sobre o nome que pretende selecionar. (Se tiver sido realizado um pagamento para esse beneficiário nos últimos 90 dias, será apresentado debaixo do nome do beneficiário)
- Clique no campo da data e selecione a data de pagamento do calendário. Quando o calendário fecha, a data será automaticamente introduzida no campo. (Datas passadas, fins de semana e feriados nacionais não podem ser selecionados)
- Introduza um valor em dólares no campo de valor “$” e clique no botão “Agendar pagamento”.
- Reveja a mensagem de confirmação para comprovar que está tudo correto
- Clique no botão “Sim” para completar o pagamento
- Será apresentada uma mensagem de êxito e o pagamento agendado será apresentado na lista de “Pagamentos agendados”. (A lista de “Pagamentos agendados” apresenta todos os pagamentos que foram agendados, mas que ainda não foram enviados)
NOTA: Se não for possível fazer o agendamento do pagamento, será apresentada uma mensagem de erro com a indicação do que deverá fazer em seguida.
Se ainda não tiver configurado a opção “Pagamento de Contas”, a área de tarefa “Efetuar um pagamento” apresentará uma mensagem a incentivar para iniciar o pagamento das suas contas online. Ao clicar na ligação “Ir para pagamentos”, avança para a página inicial de “Pagamento de Contas”.
De momento, estamos a verificar problemas de comunicação temporários com o principal sistema de “Pagamento de Contas”, por isso não está a reconhecer os pagamentos realizados através da funcionalidade “Efetuar um pagamento” na página inicial do Banco Online. Também poderá ter recebido um lembrete por e-mail para o pagamento da mesma conta eletrónica que pagou através da funcionalidade “Efetuar um pagamento”. Aceda ao sistema principal “Pagamento de Contas” e arquive essa conta eletrónica para resolver o problema.
Basta clicar na ligação com o nome da conta para a qual pretende consultar a página “Histórico da Conta”. A página vai apresentar os dados de transações para o intervalo de tempo predefinido. Também pode clicar na ligação “Ir para histórico da conta” na janela de “Consulta rápida” para aceder diretamente à página “Histórico da Conta”.
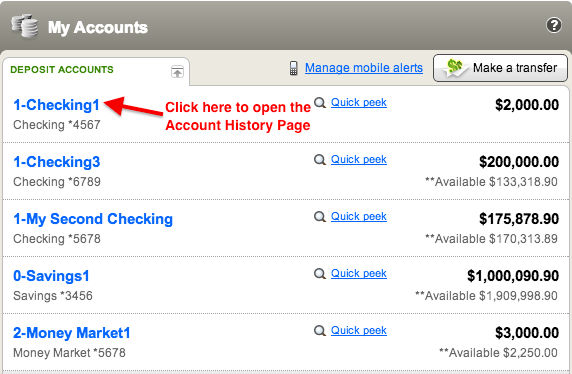
Se os números da conta não estiverem mascarados, pode aceder à conta que pretende consultar e clicar na ligação do nome da conta para abrir a página do “Histórico da Conta”. Clique na ligação “Ver dados da conta” na janela de resumo da conta, no lado superior direito do ecrã. Se estiver disponível e não mascarado, o seu número de conta completo estará disponível em conjunto com os outros dados de conta relevantes.
Quando terminar, basta clicar na ligação “Ocultar dados da conta” para fechar a informação adicional. (NOTA: também pode encontrar o seu número de conta na parte inferior dos seus cheques. São os últimos 7 a 10 números que estão no lado direito.)

Primeiro, aceda à área “As minhas contas” e localize a conta que procura. Clique na ligação com o nome da respetiva conta para abrir a página “Histórico da Conta”. O cheque será apresentado como uma ligação, geralmente com o número do cheque. Basta clicar na ligação para ver as imagens da frente e verso do cheque. Quando terminar, clique no botão “Fechar” na parte inferior da janela.
Primeiro, aceda à área “As minhas contas” e localize a conta que procura. Clique na ligação com o nome da respetiva conta para abrir a página “Histórico da Conta”.
Imprimir transações: Certifique-se de que corresponde ao intervalo de datas pretendido (p. ex., 30 dias) ou selecione um intervalo de datas diferente através da lista pendente “Alterar”. Clique no ícone “Imprimir” ou na ligação para abrir uma janela em separado que apresenta as transações em formato adequado para impressão. Selecione uma impressora, se necessário, e clique no botão “Imprimir” para enviar a lista de transações para impressão.
Imprimir imagens dos cheques: Na página “Histórico da Conta”, abra a conta pretendida e, em seguida, clique na ligação do cheque que pretende imprimir. Com as imagens do cheque apresentadas, clique no ícone ou ligação “Imprimir”. Selecione uma impressora, se necessário, e clique no botão “Imprimir” para enviar as imagens do cheque para impressão.
Se essa opção estiver disponível, é muito fácil:
- clique em “As minhas definições” na parte superior da navegação no Banco Online.
- Clique na ligação “Alterar nome e Ocultar as suas contas” (o nome da ligação pode variar) na secção Outras definições.
- Identifique a conta pretendida e introduza o novo nome no campo “Alterar nome da conta”.
- Repita esta operação para cada conta que pretende alterar.
- Quando terminar, clique no botão “Concluído”.
- Já deverá visualizar os nomes personalizados da sua conta quando voltar a iniciar sessão no Banco Online.
NOTA: estas alterações podem demorar até cinco minutos, ou mais tempo para entrarem em efeito.
As suas categorias de contas foram configuradas para serem apresentadas automaticamente por uma determinada ordem: contas à ordem, poupanças, mercado monetário, depósito a prazo ou conta de depósito, empréstimos hipotecários, etc. Contudo, se for titular de diversas contas de uma determinada categoria (p. ex., duas ou mais contas poupança), pode alterar a ordem de apresentação destas contas.
Os nomes de conta ou nomes personalizados numa determinada categoria são apresentados por ordem alfabética. Assim, pode alterar os nomes personalizados das contas para que as contas sejam apresentadas pela ordem pretendida, p. ex., “My Savings Account” será apresentada antes de “Advantage Savings Acct” devido à utilização do ™.