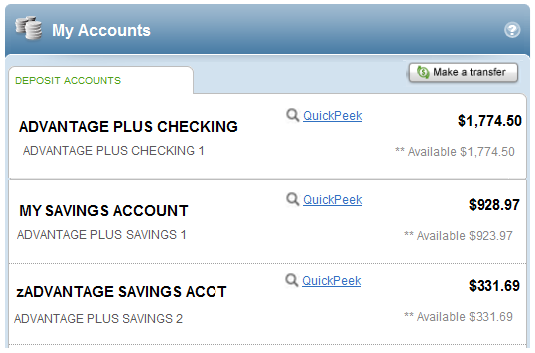Preguntas frecuentes sobre la banca electrónica
La Online Banking Home Page (Página de inicio de la banca electrónica) te ayuda a realizar todas tus tareas diarias de administración del dinero en un único lugar de manera rápida y sencilla. De hecho, hemos reunido todas las herramientas que necesitas para llevar a cabo tus tareas diarias más habituales sin que tengas que dejar la página. Podrás acceder a lo siguiente con facilidad:
- Controlar todos los saldos de tus cuentas a la vez
- Dar un vistazo rápido a tus transacciones más recientes
- Hacer una transferencia entre tus cuentas por única vez
- Pagar un crédito dentro de My Accounts (Mis cuentas)
- Programar el pago de una factura por única vez
Así, en lugar de alternar entre páginas como Account Summary (Resumen de cuentas), Account History (Historial de cuentas), Bill Pay (Pago de facturas) y Transfer Funds (Fondos para transferencias), podrás hacer todas tus operaciones en una sola página y completar varias funciones básicas. Deseamos que consideres a esta página como el panel de control para administrar tu dinero.
NOTA: Si todavía no tienes cuentas configuradas en la banca electrónica, la página mostrará el mensaje: «You do not currently have any accounts» (Todavía no tiene ninguna cuenta).
La Online Banking Home Page (Página de inicio de la banca electrónica) contiene áreas destinadas a tareas específicas que por lo general se encuentran en varias páginas diferentes dentro de la banca en Internet: Account Summary (Resumen de cuentas), Account History (Historial de cuentas), Bill Pay (Pago de facturas) y Transfer Funds (Fondos para transferencias). NOTA: Si todavía no tienes cuentas configuradas en la banca electrónica, la página mostrará el mensaje: «You do not currently have any accounts» (Todavía no tiene ninguna cuenta).
My Accounts (Mis cuentas)
Aquí puedes ver todas tus cuentas y saldos de un vistazo sin necesidad de desplazarte. En la sección superior derecha de My Accounts (Mis cuentas) encontrarás el icono y enlace para Make a transfer (Hacer una transferencia) que te permite hacer una transferencia de fondos por única vez entre tus cuentas, y mucho más. Para ver la actividad más reciente para cualquier cuenta, haz clic en el enlace Quick Peek (Vistazo rápido). Al hacer clic en Quick Peek (Vistazo rápido) se abre una nueva ventana que muestra las transacciones o actividades de pago más recientes de la cuenta junto con enlaces a Make a Transfer (Hacer una transferencia) y Go to account history (Ir al historial de la cuenta).
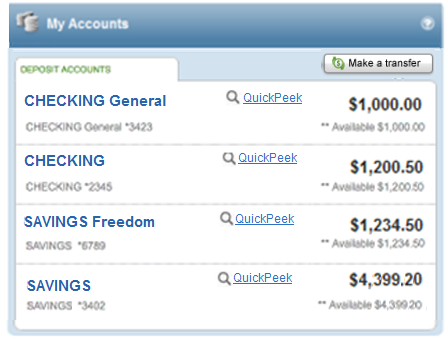
Hacer una transferencia
Para hacer una transferencia entre tus cuentas por única vez solo necesitas seleccionar el botón Make a Transfer (Hacer una transferencia). También podrás transferir fondos para el pago de un préstamo, si la opción está disponible. En caso de que haya alguna restricción en la cantidad de transferencias permitidas por mes o si corresponde pagar alguna comisión por la transferencia, esto se indicará en un mensaje ubicado bajo el campo To (Hacia) o From (Desde) (o bajo ambos).
Al abrir el botón Make a transfer (Hacer una transferencia) se abre la ventana Move Money (Mover dinero) ubicada sobre la lista My Accounts (Mis cuentas). Solo debes ingresar el monto, seleccionar las cuentas de transferencia To (Hacia) y From (Desde), hacer clic en el botón Transfer (Transferir), confirmar los detalles de la transferencia y, ¡listo! Ahora las transacciones se registran sin demora cuando completas una transferencia. Significa que refrescaremos la página de inmediato (para mostrar los nuevos saldos de las cuentas) una vez que cierres la ventana de una transferencia exitosa.
NOTA: Si estás pagando un préstamo, puede haber campos adicionales disponibles para que ingreses la información necesaria. Si están disponibles, podrás encontrar otras opciones de transferencia dentro de las páginas principales de la banca en Internet.
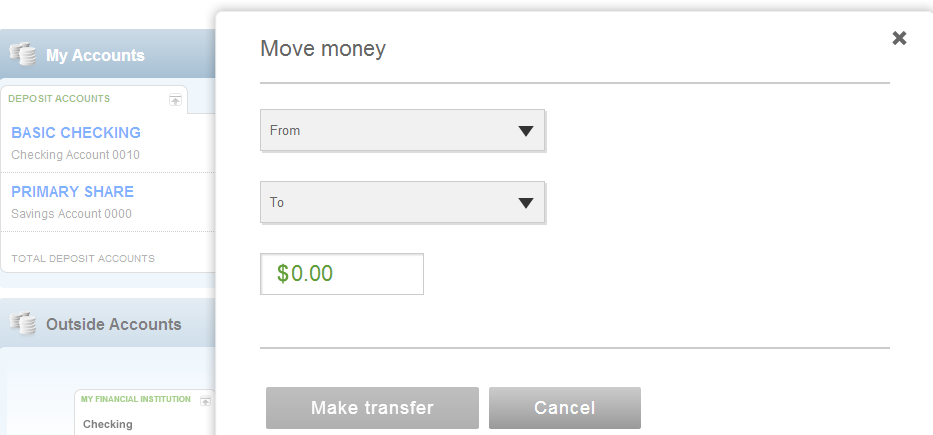
Hacer un pago
Si ya estás usando Bill Pay (Pago de facturas) en la banca en Internet, puedes programar un pago por única vez aquí. Primero selecciona un beneficiario del campo desplegable, luego elije la fecha de pago utilizando la herramienta calendario e ingresa el monto. Luego, haz clic en el botón Schedule payment (Programar el pago) para hacer la programación del pago. También verás aquí los pagos programados que no se han efectuado aún.
Si todavía no eres usuario de Bill Pay (Pago de facturas), la sección Make a Payment (Hacer un pago) desplegará un mensaje acerca del pago de facturas en línea. Solo debes hacer clic en el enlace Go to payments (Ir a pagos) ubicado debajo del mensaje para acceder a la página de inscripción en Bill Pay (Pago de facturas).
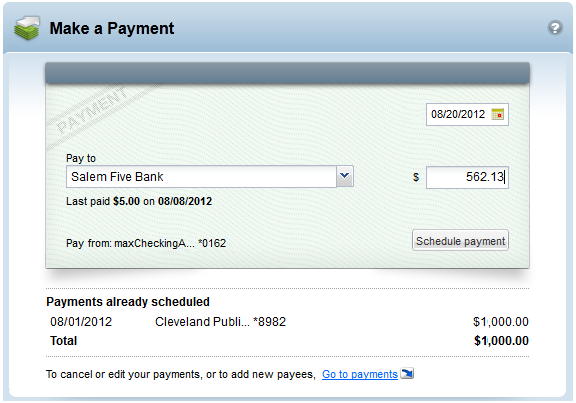
Puedes usar tu menú estándar y las selecciones de submenús para navegar en la banca en Internet como haces ahora. Sin embargo, cada sección de Online Banking Home Page (Página de inicio de la banca electrónica) tiene un enlace que te llevará a las otras páginas de la banca en Internet que pueden ayudarte a hacer operaciones que no están actualmente disponible en la nueva página.
- En la sección My Accounts (Mis cuentas) encontrarás un enlace de Quick Peek (Vistazo rápido) a la derecha del nombre de cada una de las cuentas. Al hacer clic en el enlace se abre una ventana nueva que muestra las transacciones más recientes. En la base de la ventana encontrarás el enlace Go to account history (Ir al historial de la cuenta). Al seleccionarlo, se abre la página New Account History (Historial de la nueva cuenta).
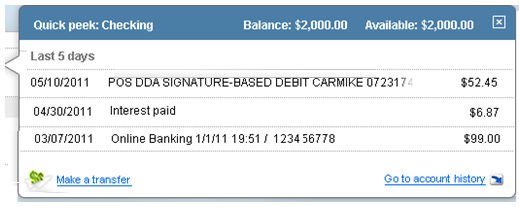
- En el fondo de la sección Make a Payment (Hacer un pago) encontrarás el enlace Go to payments (Ir a pagos). Al hacer clic sobre este enlace se abre la página principal de Bill Pay (Pago de facturas) dentro de la banca en Internet. Aquí puedes agregar, editar o borrar beneficiarios, configurar pagos recurrentes y otras tareas relacionadas con Bill Pay (Pago de facturas).
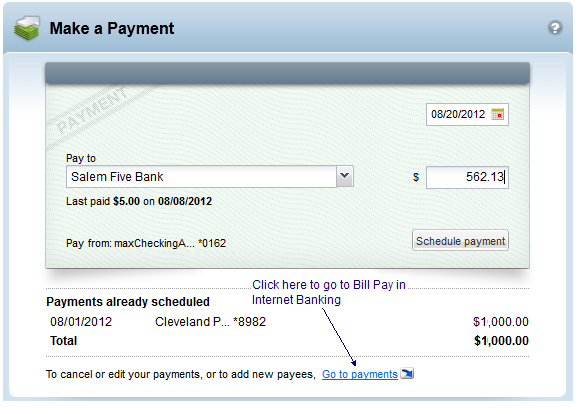
Sí, puedes copiar los datos desde la lista de transacciones y pegarlos en planillas de cálculo estándar como Excel. Solo debes resaltar y copiar los datos que deseas (como fecha, descripción o monto) desde Quick Peek (Vistazo rápido) y pegarlos en una fila de la planilla de cálculo.
Sí, puedes usar Control + F para hacer una simple búsqueda de navegador de un monto, fecha, nombre de beneficiario, etc. dentro de Quick Peek (Vistazo rápido). Por ejemplo, solo necesitas abrir el campo de búsqueda del navegador (Control + F), ingresar el nombre del beneficiario y hacer clic en el botón Next (Siguiente).
La sección My Accounts (Mis cuentas) en la parte superior izquierda tiene todas tus cuentas categorizadas por tipo (Depósito, Ahorros, Préstamos, etc.) con el saldo actual y el saldo disponible en cada cuenta. Dentro del grupo de cada categoría las cuentas están ordenadas alfabéticamente en una lista por su nombre (ya sea el original account name [nombre original de la cuenta] o el account nickname [nombre del usuario para la cuenta] que hayas seleccionado).
Tu primer cuenta de depósito aparece en primer lugar en la lista y muestra el saldo actual y el saldo disponible. El valor Total Accounts (Total de las cuentas) se muestra en la parte inferior de cada sección de cuentas.
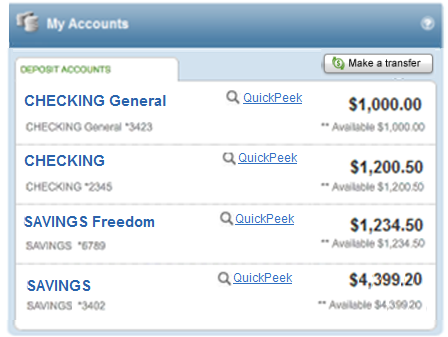
Si está disponible en tus servicios en línea, podrás ver la fecha de vencimiento de tu CD o Cuenta de certificados de depósito en la barra de cuentas sin necesidad de acceder al detalle de tus cuentas. Si la fecha de vencimiento está disponible, la verás como Matures on MM/DD/YYYY (Vence en mes/día/año).
Al hacer clic en Quick Peek (Vistazo rápido) se abre una nueva ventana que muestra el saldo y el saldo disponible junto con las transacciones o actividad de pago más recientes para la cuenta. Las cuentas con alto volumen de transacciones (como las cuentas de cheques) mostrarán 5 (cinco) días de actividad de la cuenta. Las cuentas de bajo volumen (como las de créditos) mostrarán 30 (treinta) días de actividad de la cuenta. En la base de la ventana encontrarás también enlaces útiles para Make a Transfer (Hacer una transferencia) y Go to account history (Ir al historial de la cuenta).
Haz clic en el botón «X» en el ángulo superior derecho o en cualquier sitio fuera de la ventana para cerrarla. Hacer clic en el nombre de la cuenta o en el enlace Go to account history (Ir al historial de la cuenta) abre la página Account History (Historial de la cuenta) para esa cuenta.
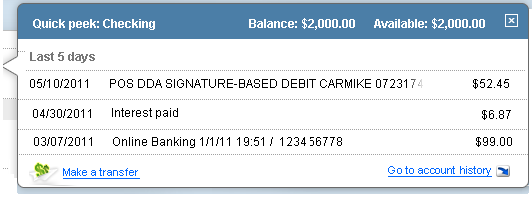
Para todas las cuentas de créditos verás el saldo, el monto del siguiente pago, un enlace Pay now (Pagar ahora, para hacer el pago del crédito), los intereses pagados ese año y los años anteriores, los pagos recientes y un enlace al historial de la cuenta. Hacer clic en el enlace Pay now (Pagar ahora) abrirá la ventana Move money (Mover dinero) para poder completar el pago.
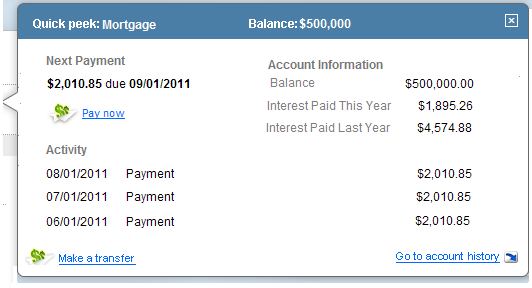
No podría ser más sencillo. Solo debes hacer clic en el icono de flecha ubicado a la derecha del nombre de la categoría de cuenta para ocultar todas las cuentas en esa categoría. Deberás volver a pulsar en el icono de flecha para volver a mostrar las cuentas.
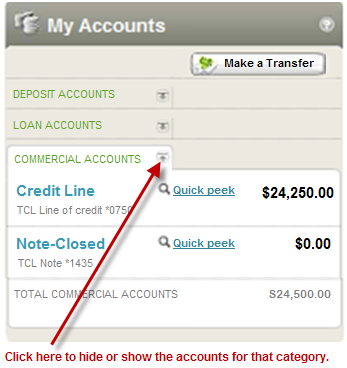
En la porción superior derecha de la sección My Accounts (Mis cuentas) verás el botón Make a Transfer (Hacer una transferencia). Hacer clic en el botón abre la ventana Move Money (Mover dinero). Seleccionar las cuentas From (Desde) y To (Hacia), ingresar el monto a transferir y hacer clic en el botón Transfer (Transferencia). Si aplica, la cantidad de transferencias disponibles y usadas en el mes se mostrarán debajo del campo de la cuenta.
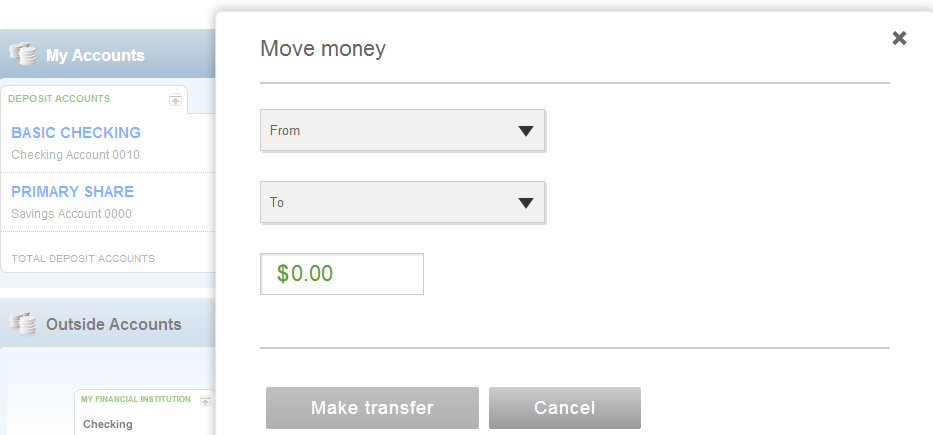
Al hacer clic en el botón Transfer (Transferencia) recibirás un mensaje donde se te pide que confirmes la trasferencia de fondos, como se ve en el ejemplo a continuación.
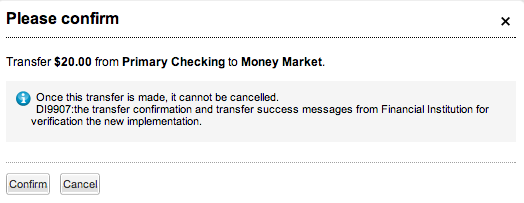
Al hacer clic en el botón Make Transfer (Hacer una transferencia), se abrirá una ventana de transferencia completa con todos los detalles relevantes de la transferencia y la opción Make another transfer (Hacer otra transferencia) o Print (Imprimir) los detalles de la transferencia. Las transacciones se registrarán de inmediato al completar la transferencia.
Esto significa que actualizaremos la página de inmediato (para obtener nuestros saldos de cuenta) cuando cierres la ventana de éxito en la transferencia que se muestra a continuación. NOTA: Si hay algún problema durante el proceso de transferencia, un mensaje de error te dirá qué hacer a continuación.
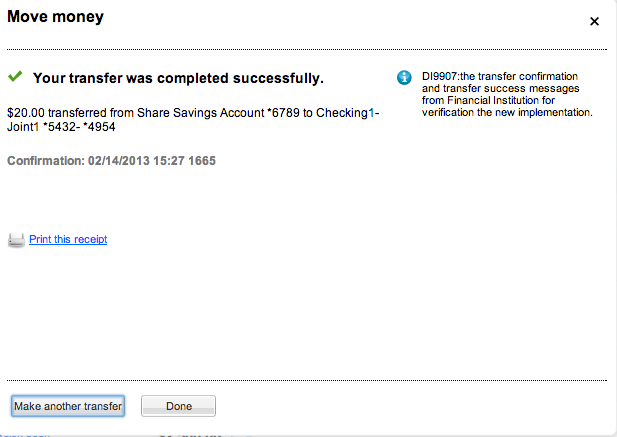
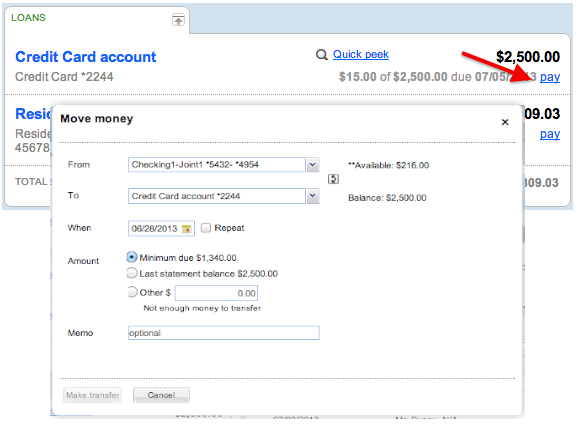
Para hacer un pago de crédito utilizando Move Money (Mover dinero):
- Haz clic en el enlace Pay (Pagar) para abrir la ventana Move Money (Mover dinero)
- Selecciona la cuenta From (Desde) de la lista desplegable (se mostrará tu Available dollar amount [monto disponible en dólares]).
- Selecciona la cuenta To (Hacia) de la lista desplegable (se mostrará tu Balance amount [monto de saldo]).
- Controla tu Amount (Monto) a pagar
- Haz clic en el botón Transfer (Transferir) y controla los detalles del pago
- Haz clic en el botón Make Transfer (Hacer una transferencia) para completar el pago y mostrar los detalles de pago
- Haz clic en Make another transfer (Hacer otra transferencia) para hacer otra transferencia o pago, haz clic en Print confirmation (Imprimir la confirmación) para imprimir los detalles de pago, o haz clic en Close (Cerrar) para cerrar la ventana Move Money (Mover dinero).
Las transferencias que realices desde la Online Banking Home Page (Página de inicio de la banca electrónica) se verán de inmediato en la lista My Accounts (Mis cuentas) y en la lista de transacciones de la página Account History (Historial de la cuenta) si tiene soporte. Esto significa que la página se renovará automáticamente (para obtener los nuevos saldos de cuenta) una vez que el usuario cierre la ventana de éxito en las transferencias.
La sección Make a Payment (Hacer un pago) se encuentra en la parte superior de la columna derecha. Se parece a un cheque y se puede utilizar con facilidad para programar un nuevo pago.
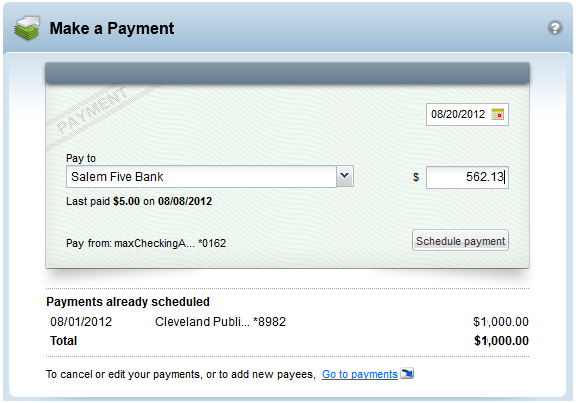
Utiliza los siguientes pasos para programar un nuevo pago:
- Haz clic en el botón desplegable en el campo Pay to (Pagar a) para ver todos los beneficiarios. (es decir, todos los beneficiarios que ya has configurado en Bill Pay [Pago de facturas])
- Haz clic en un nombre de la lista para seleccionarlo. (Si en los últimos 90 días se le ha hecho un pago a ese beneficiario, aparecerá debajo del nombre)
- Haz clic en el campo de la fecha y selecciona una fecha de pago desde el calendario. La fecha se copiará en el campo en forma automática al cerrar el calendario. (No es posible seleccionar fechas pasadas, de fin de semana o de feriado bancario)
- Ingresa un monto en dólares en el campo $ y haz clic en el botón Schedule payment (Programar el pago)
- Revisa el mensaje de confirmación para estar seguro de que todo está correcto
- Haz clic en el botón Yes (Sí) para completar el pago
- En la lista de Payments already scheduled (Pagos ya programados) aparecé un mensaje de éxito y el pago programado (La lista de pagos ya programados muestra todos los pagos que se programaron pero no se enviaron aún)
NOTA: Si por algún motivo fuera imposible programar el pago, aparecerá un mensaje que error que te indicará qué hacer a continuación.
Si todavía no has configurado Bill Pay (Pago de facturas), el área de tareas Make a Payment (Hacer un pago) mostrará un mensaje invitándote a comenzar a pagar tus facturas en línea. El enlace Go to Payments (Ir a pagos) te llevará a la página de inicio de Bill Pay (Pago de facturas) si lo pulsas.
Estamos experimentando un problema temporal de comunicación con el sistema principal de pago de facturas, lo que significa que no reconoce los pagos hechos a través de Make a Payment (Hacer un pago) en Online Banking Home Page (Página de inicio de la banca electrónica). Hasta podrías haber recibido un recordatorio por correo electrónico para que pagues la misma eBill (Factura electrónica) que acabas de pagar a través de Make a Payment (Hacer un pago). Por favor, dirígete al sistema principal de pago de facturas y archiva tu eBill para resolver el problema.
Para abrir la página Account History (Historial de la cuenta) solo debes hacer clic en el nombre de la cuenta. Se abrirá la página con los detalles de las transacciones para tu rango de fechas predeterminado. O puedes hacer clic en el enlace Go to account history (Ir al historial de la cuenta) en la ventana Quick Peek (Vistazo rápido) para acceder a la página Account History (Historial de la cuenta) en forma directa.
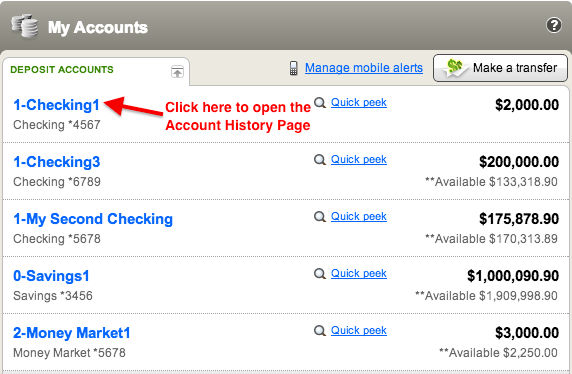
Si no ocultamos los números de cuenta, podrás ir a la cuenta que desees y hacer clic en el enlace del nombre de la cuenta para abrir la página Account History (Historial de la cuenta). Haz clic en el enlace See account details (Ver detalles de la cuenta) en la ventana de resumen de cuenta en la parte superior derecha de la pantalla. Si está disponible y no está oculto, se mostrará el número completo de tu cuenta junto a otros detalles relevantes.
Solo debes hacer clic en el enlace Hide account details (Ocultar detalles de la cuenta) para que la información adicional desaparezca. (NOTA: También puedes encontrar el número de tu cuenta en la parte inferior de un cheque físico. Son los últimos 7 a 10 números del lado derecho).

En primer lugar, dirígete al área My Accounts (Mis cuentas) y encuentra la cuenta que buscas. Haz clic en el enlace del nombre de esa cuenta para abrir la página Account History (Historial de la cuenta). El cheque aparecerá como un enlace, por lo general junto al número de cheque. Solo debes hacer clic en el enlace para ver las imágenes del anverso y reverso del cheque. Haz clic en el botón Close (Cerrar) en la base de la ventana cuando hayas terminado.
En primer lugar, dirígete al área My Accounts (Mis cuentas) y encuentra la cuenta que buscas. Haz clic en el enlace del nombre de esa cuenta para abrir la página Account History (Historial de la cuenta).
Print Transactions (Imprimir transacciones): Asegúrate de que el rango de fechas es el que deseas (por ejemplo, 30 días) o selecciona un rango diferente utilizando la lista desplegable Change (Cambiar). Haz clic en el ícono o enlace Print (Imprimir) para abrir por separado una ventana que muestre las transacciones en un formato adecuado para imprimir. Si es necesario, selecciona una impresora. Luego, haz clic en el botón Print (Imprimir) para enviar la lista de transacciones a la impresora.
Print Check Images (Imprimir imágenes de cheques): En la página Account History (Historial de cuenta), abre la cuenta que quieras y luego haz clic en el enlace al cheque que deseas imprimir. Cuando las imágenes de cheques están visibles, haz clic en el icono o enlace de Print (Imprimir). Si es necesario, selecciona una impresora y luego haz clic en el botón Print (Imprimir) para enviar las imágenes de cheques a imprimir.
Si esta opción está disponible, es muy sencillo:
- Haz clic en My Settings (Mis configuraciones) en la barra de navegación superior dentro de Online Banking (Banca electrónica).
- Haz clic en el enlace Rename & Hide your accounts (Cambiar el nombre u ocultar cuentas) (el nombre del enlace puede variar) en la sección Other settings (Otras configuraciones).
- Busca la cuenta que deseas modificar y tipea el nuevo nombre en el campo Rename Account (Cambiar el nombre de la cuenta).
- Repite los pasos para cada cuenta que desees cambiar.
- Una vez que termines, haz clic en el botón Done (Cerrar).
- Podrás ver tus nombres de usuario la próxima vez que inicies sesión en la banca electrónica.
NOTA: Es posible que estos cambios demoren cinco minutos o más.
Las categorías de tus cuentas están configuradas para aparecer en un determinado orden: Checking (Cuentas de cheques), Savings (Cuentas de ahorros), Money Market (Cuentas del mercado cambiario), Certificate of Deposit or Certificate Account (Certificados de depósitos o cuentas de CD), Mortgage Loans (Cuentas de créditos hipotecarios), etc. Sin embargo, si tienes varias cuentas dentro de una categoría determinada (por ejemplo, dos cuentas de ahorros), puedes cambiar el orden en el que aparecen esas cuentas.
Los nombres o nombres del usuario de las cuentas aparecen en orden alfabético dentro de su categoría, por lo que puedes cambiar los nombre dados por el usuario a las cuentas para que aparezcan en el orden que prefieras, por ejemplo, la cuenta My Savings aparecerá antes de la cuenta Advantage Savings debido al agregado de ™.